Convert UDF Online. The list shows what formats can convert to UDF and what formats can be converted from UDF. Click on a link below to start a specific conversion. Click Start, point to Programs, point to Accessories, point to System Tools, click Drive Converter (FAT32), and then click Next. In the Drives box, click the drive you want to convert to the FAT32 file system. Click Next, and then click OK. Click Next, click Next, and then click Next again. When the conversion is complete, click Finish.
When trying to format a flash drive in Windows (7 or 10) you will see the file system options best suited for the device. The proper file systems for a flash drive would be: FAT, FAT32 or exFAT. Windows will also list NTFS for a flash drive, but not the best for a USB stick, as mentioned before. The file system types listed by the Windows GUI (Graphical User Interface) will depend on the GB capacity of the flash drive connected.
So why no UDF file system on the list?
First, let me say it IS possible for Windows to format a flash drive as UDF (Universal Disk Format). Microsoft just doesn’t want you to do it; and there are good reasons why.
Before the reasons given for not using UDF as a format on flash drives, let’s clear one thing up: If you think formatting a flash drive as UDF will make the thumb drive appear as an optical drive in the computer – you are mistaken!
From the Wikipedia page about Universal Disk Format, UDF, the specification is governed by the Optical Storage Technology Association and because of that, many believe a UDF anything will work like a disc. It, UDF, is most widely used for DVDs and newer optical disc formats, can be used on flash drives, but does make it operate like one.
If we take out the hope of formatting a USB with a UDF file system, some may feel the Universal Disk Format means the flash drive will work in anything, such as from Windows, to Mac, to Linux, Symbian and/or to proprietary system. The truth here is exFAT will do just the same. Please keep that in mind.
So why not format a USB as UDF in Windows? Here is a list:
- The lack of fully-functional filesystem check tools.
- 64GB limit with Windows & Linux, a bug, not a limit of UDF
- SD and USB mass storage devices are exposed to quick wear-leveling failure
- UDF is read-only for Windows XP
Without bogging down this post with ultra-technical information, from the above list, the most important to consider is the first, lack of filesystem check tools.
This means if the USB is pulled out while in operation and a bit is affected by the action, there are no tools to check the file system for errors. You are flying the dark as to why the USB no longer works and there are no tools available to help you figure it out. Given the flash drive was specifically designed to be portable and quick access, the above action is most certainly going to happen sooner or later, which makes UDF a high risk file system.
How to format a flash drive as UDF:
Connect the USB to your computer and note the assigned drive letter
Be sure any programs or data are not accessing the drive.
Navigate to your C drive and, at that point, click into the search field of Windows Explorer and type “CMD” it can also be lower case, click Enter. You will need Administrator privileges to do this.
You are now in the C drive and you may run the following commands:
format G: /fs:UDF /q [drive letter might be different than G]
“/fs” is for File System and that is defined by the UDF and “/q” is to instruct DISKPART, which is the program doing the work, to perform a quick format to create the UDF volume.
The OS will ask you to insert the drive, which you already have, so press Enter
The next prompt will ask if you want to enter a Volume name, or the name you want to give to the device. You may click Enter to keep it blank, or enter something, like in this case “Nexcopy”
DISKPART will go through it’s process and inform you the process is complete.
You can now type exit to close the command prompt window.
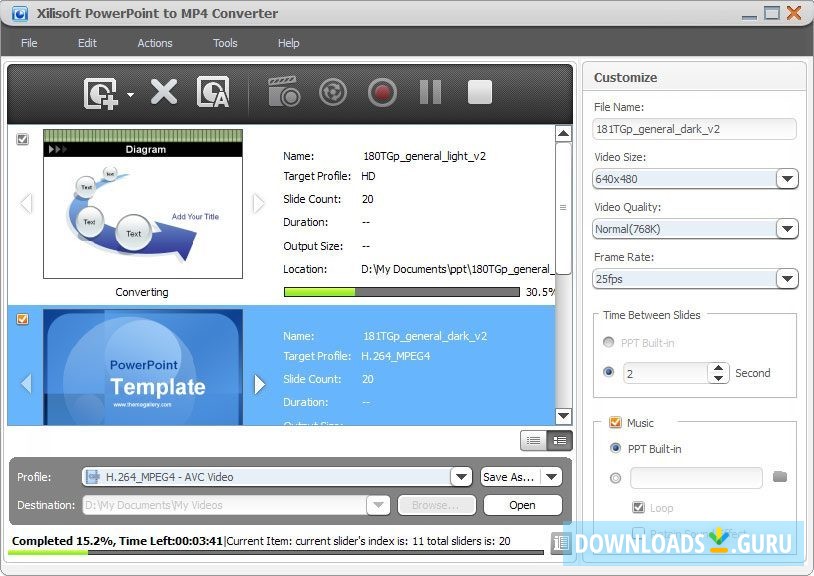
Please note, the “/q” command deletes the file table and the root directory of your previously formatted flash drive, or volume, but does not perform a sector-by-sector scan for bad areas like a full scan would. Remember the filesystem check tools mentioned earlier, well, here is case in point.
Tags: format, udf, windows 10, Windows 7
Rich Gates
You can convert dv file to mp4 as well as to variety of other formats with free online converter.
How to convert dv to mp4?
Mp4 To Udf Converter
Upload dv-file
Convert dv to mp4
Mp4 To Udf Converter Online
Download your mp4-file
Online and free dv to mp4 converter
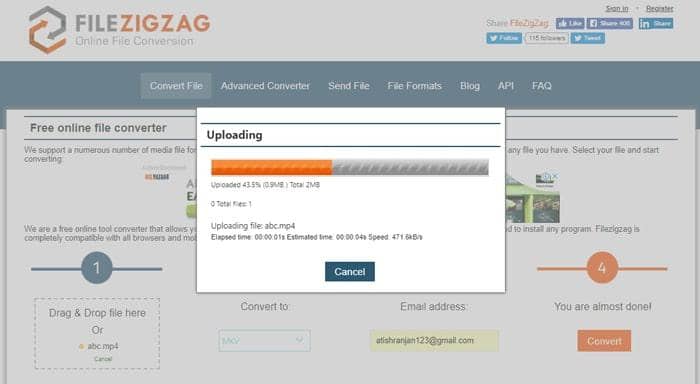
dv
MPEG-4 Video File
MP4 is one of the popular digital multimedia formats. The original name is MPEG-4 Part 14. It is one of the most versatile digital multimedia formats because it can play both video and audio files.
Besides, you can use MP4 file formats for many other purposes, such as streaming over the Internet and storing still images.
The characteristics of MP4 files include but are not limited to:
- MP4 file formats are mostly preferred by users because of the versatile use that includes playing audio and video files.
- You can use MP4 to stream or watch live events over the Internet.
- MP4 file stores multiple data types, such as audio, video, scene descriptors, and object descriptors.
How to create and how to open an MP4 file
You can create an MP4 file by recording video with your device or by using certain software.
You can also use various converters to convert videos to MP4 file formats.
Mp4 To Udf Converter Mac
How to Open an MP4 File
Almost all the video players open an MP4 file because MP4 is a standardized digital file format.
You can open an MP4 file in several ways, such as using either the Windows Media PlayerorVLC Media Player.
Some of the others that can open the MP4 file are QuickTime (for macOS), MPlayer, VLC Media Player, and X Codec Pack.
Which other formats MP4 can be converted into and why
:max_bytes(150000):strip_icc()/how-to-convert-mp4-to-dvd-11-8393043e1565406dbcc678e8c5560649.jpg)
MP4 is widely used as a video file format because of the efficient video compression scheme that prevents data loss when converting.
Besides, you can use a lot of tools to seamlessly convert your MP4 file to another file format. Some of the popular video formats are:
- 1. m4w
- 2. mkw
- 3. mov
- 4. avi
- 5. flv
MP4 is supported by almost any device that is able to play video. However sometimes a user might need to convert it to another format. MKV is well known for being able to store a huge amount of information like dozens of audio streams and subtitles. WMV format provides better compression than MP4 does.